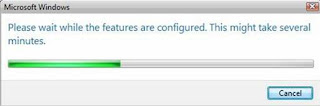Secara umum jaringan komputer dibagi atas lima jenis, yaitu;
Secara umum jaringan komputer dibagi atas lima jenis, yaitu;1. Local Area Network (LAN)
Local Area Network (LAN), merupakan jaringan milik pribadi di dalam sebuah gedung atau kampus yang berukuran sampai beberapa kilometer. LAN seringkali digunakan untuk menghubungkan komputer-komputer pribadi dan workstation dalam kantor suatu perusahaan atau pabrik-pabrik untuk memakai bersama sumberdaya (misalnya printer) dan saling bertukar informasi.
2. Metropolitan Area Network (MAN)
Metropolitan Area Network (MAN), pada dasarnya merupakan versi LAN yang berukuran lebih besar dan biasanya menggunakan teknologi yang sama dengan LAN. MAN dapat mencakup kantor-kantor perusahaan yang letaknya berdekatan atau juga sebuah kota dan dapat dimanfaatkan untuk keperluan pribadi (swasta) atau umum. MAN mampu menunjang data dan suara, bahkan dapat berhubungan dengan jaringan televisi kabel.
3. Wide Area Network (WAN)
Wide Area Network (WAN), jangkauannya mencakup daerah geografis yang luas, seringkali mencakup sebuah negara bahkan benua. WAN terdiri dari kumpulan mesin-mesin yang bertujuan untuk menjalankan program-program (aplikasi) pemakai.
4. Internet
Sebenarnya terdapat banyak jaringan didunia ini, seringkali menggunakan perangkat keras dan perangkat lunak yang berbeda-beda. Orang yang terhubung ke jaringan sering berharap untuk bisa berkomunikasi dengan orang lain yang terhubung ke jaringan lainnya. Keinginan seperti ini memerlukan hubungan antar jaringan yang seringkali tidak kampatibel dan berbeda. Biasanya untuk melakukan hal ini diperlukan sebuah mesin yang disebut gateway guna melakukan hubungan dan melaksanakan terjemahan yang diperlukan, baik perangkat keras maupun perangkat lunaknya. Kumpulan jaringan yang terinterkoneksi inilah yang disebut dengan internet.
5. Jaringan Tanpa Kabel
Jaringan tanpa kabel merupakan suatu solusi terhadap komunikasi yang tidak bisa dilakukan dengan jaringan yang menggunakan kabel. Misalnya orang yang ingin mendapat informasi atau melakukan komunikasi walaupun sedang berada diatas mobil atau pesawat terbang, maka mutlak jaringan tanpa kabel diperlukan karena koneksi kabel tidaklah mungkin dibuat di dalam mobil atau pesawat. Saat ini jaringan tanpa kabel sudah marak digunakan dengan memanfaatkan jasa satelit dan mampu memberikan kecepatan akses yang lebih cepat dibandingkan dengan jaringan yang menggunakan kabel.